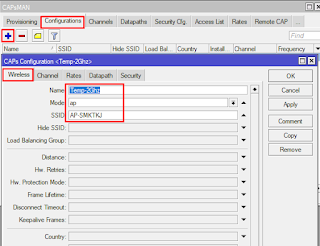Assalamu'alaokum wr wb.
Pengertian
CAPsMAN merupakan sebuah fitur yang akan sangat membantu dalam impelementasi jaringan wireless yang sudah cukup besar seperti kantor, kampus , RT/RW Net atau bahkan pada Wireless ISP.
Dengan menerapkan CAPsMAN kita bisa melakukan setting beberapa perangkat akses point pada satu perangkat controller. Hal ini memberikan kemudahan sehingga admin jaringan tidak perlu repot login dan setting satu per satu AP.
Sebelumnya kami telah mengulas pengenalan dan setting dasar CAPsMAN pada artikel Pengenalan CAPsMAN . Pada artikel ini nanti lebih di titik beratkan pada pengaplikasian fitur tersebut pada kondisi jaringan nyata serta beberapa kondisi / konsep jaringan dengan kombinasi penggunaan CAPsMAN.
Kali ini kita akan melakukan studi kasus untuk penerapan jaringan wireless pada kantor. Biasanya untuk bangunan kantor yang sudah besar dibutuhkan juga coverage wireless yang besar. Kebutuhan tersebut bisa dipenuhi dengan memasangkan lebih dari satu akses point terutama jika kondisi bangunan berbeda lantai atau terdapat sekat-sekat yang bisa menjadi penghalang penyebaran sinyal wireless.
Dengan pemasangan banyak AP tersebut, konsep jaringan yang biasa diterapkan adalah dengan menggunakan sebuah Router Utama untuk manajemen jaringan terpusat. Semua AP dihubungkan ke Router Utama dan diset bridge, sehingga Client mendapatkan service langsung dari Router Utama.
Akan tetapi kemudian muncul kendala, untuk setting masing-masing AP harus dilakukan manual, artinya admin jaringan harus log in ke system AP tersebut satu per satu, baik pada pemasangan awal ataupun maintenance saat jaringan sudah running. Di sinilah fitur CAPsMAN akan sangat membantu.
Berikut ini adalah konfigurasi CAPsMAN
- CAP: Perangkat Wireless akses point yang dikontrol oleh CAPsMAN
- CAPsMAN: Perangkat yang berfungsi sebagai wiriless controller (CAPs Manager)
1. Aktifkan fitur CAP pada menu Wireless -> CAP dan definisikan interface wireless mana yang akan di set untuk bisa dicontrol pada CAPsMAN.
2. Selanjutnya kita konfigurasi
CAPsMAN pertama buka tab
Bridge -> Add(+) -> Name:(bebas) -> Applay -> Ok lalu kebagian
Ports.
3. Pada bagian
Ports kalian tambahkan sampai
ether4
4. Selanjutnya membuat bridge
CAP
5. Langkah selanjutnya membuat
DHCP Client untuk
interface:(
yang sudah di buat pada bridge) dan pastikan mendapatkan
IP Address.
6. Jika sudah membuat
DHCP Client selanjutnya kita lakukan test ping apakah sudah terhubung ke jaringan internet atau belum, dengan cara klik pada tab
Terminal lalu ping-kan ke
google.com.
7. Selanjutnya mengaktifkan
CAPsMAN -> Manager -> Enabled -> Applay -> Ok.
8. Lalu klik bagian tab
Configurations -> Add(+) -> Name: (bebas) -> Mode:ap -> SSID:(bebas) -> Channel.
9. Untuk Frequency disini saya menggunakan channel 10 yaitu 2457 -> Control Channel Width:20Mhz -> Band:2ghz-b/g/n. Selanjutnya klik bagian Datapath.
10. Pada bagian
Datapath -> Bridge:Bridge-LAN, lalu klik bagian tab
Security.
11.Klik
Authentication Type:pilih
WPA2PSK -> Encryption:aes ccm -> Group Encryption:aes ccm -> Passphrase: (masukan Password bebas).
12. Selanjutnya klik tab
CAP Interface lalu
double klik dan tambahkan
Configuration: pilih yang sudah di buat pada tab
Configuration
13. Jika sudah, maka hasil nya adalah SMB (Slave Master Bound).
14. Selanjutnya tambahkan IP Address (bebas) -> Interface: pilih yang mengarah ke CAP lalu Applay -> Ok.
15. Lalu buat
DHCP Server -> DHCP Setup -> pilih bridge1-CAP lalu
Next hingga
successfully
16. Selangjutnya membuat
NAT -> Add(+) -> Chain:scrnat -> Out. Interface:bridge-LAN -> Action:masquerade. Jika sudah selesai di konfigurasikan maka kalian bisa mencobanya dengan menghubungkan WiFi yang sudah kita buat lakukan test pada Handphone kalian jika sudah terhubung maka berhasil.
Sekian dari saya terimakasih, Wassalamu'alaikum wr wb.